Installing Java and setting up an Integrated Development Environment (IDE)

Ahoy, mateys! Welcome aboard our pirate-themed programming adventure. Today, we’ll embark on a quest to install Java and set up an Integrated Development Environment (IDE) that’ll be our trusty compass as we navigate the treacherous seas of code. But first, we’ll focus on downloading and installing the Java Development Kit (JDK). So batten down the hatches and let’s get started!
Downloading and installing JDK
The JDK is the treasure chest of tools and libraries that every pirate coder needs to start developing Java applications. Follow these steps to find the hidden treasure that is the JDK:
Choose the right version: In the vast ocean of Java versions, you must pick the one that suits your needs. Visit the official Oracle JDK Downloads page and look for the version that’s perfect for your ship. Most of the time, it’s best to go with the latest and greatest version (unless you’re sailing into uncharted territory where compatibility issues may lurk).
Download the installer: After you’ve set your sights on a specific version, it’s time to download the installer for your operating system. Navigate to the download page for the JDK version you chose and select the installer that corresponds to your OS (Windows, macOS, or Linux).
Example: If you chose JDK 16, you'll find yourself on the JDK 16 Downloads page. Scroll down, and under "Java SE Development Kit 16 Downloads," you'll find the installers for Windows, macOS, and Linux.Run the installer: Now that you’ve got the installer, it’s time to set sail! Double-click the installer file to start the installation process. You might encounter a few checkpoints along the way (accepting the license agreement, choosing an installation folder), but fear not! These are merely buoys guiding you through the installation sea.
Verify the installation: To ensure you’ve successfully installed the JDK, open your command prompt or terminal and enter the following command:
java -versionIf the installation was successful, you’ll see the version number of the JDK you just installed. Congratulations, you’ve found the hidden treasure!
Example: java version "16.0.2" 2021-07-20 Java(TM) SE Runtime Environment (build 16.0.2+7-67) Java HotSpot(TM) 64-Bit Server VM (build 16.0.2+7-67, mixed mode, sharing)
Now that you’ve got the JDK installed, you’re one step closer to becoming a legendary pirate coder. In the next part of this swashbuckling adventure, we’ll set up environment variables and choose an IDE that’ll guide us through many coding quests. So grab your cutlass and get ready to set sail on the high seas of Java programming!
Setting up environment variables
With the JDK installed, we’re ready to hoist the Jolly Roger and set sail. But hold on, me hearties! Before we can start our Java adventure, we need to set up some environment variables. These variables will help our operating system navigate the choppy waters of our Java development.
For Windows Buccaneers:
Open the Environment Variables dialog: Press
Win + Xand choose “System” from the pop-up menu. Click “Advanced system settings” on the right side of the window, and then click “Environment Variables” in the “System Properties” window that appears.Find the
Pathvariable: In the “System variables” section, look for a variable namedPath. Select it and click “Edit.”Add the JDK
binfolder to thePathvariable: Click “New” and add the path to thebinfolder inside the JDK installation directory. By default, this should be something likeC:\Program Files\Java\jdk-<version>\bin, where<version>is the version number of the JDK you installed.Example: C:\Program Files\Java\jdk-16.0.2\binCreate the
JAVA_HOMEvariable: Click “New” in the “System variables” section and enterJAVA_HOMEas the variable name. For the variable value, enter the path to the JDK installation directory (without thebinfolder). For example,C:\Program Files\Java\jdk-<version>.Example: C:\Program Files\Java\jdk-16.0.2Apply the changes: Click “OK” to save your changes and close the “Environment Variables” dialog. Your operating system is now ready to set sail with Java!
For macOS and Linux Seadogs:
Open the terminal: We’ll be using the terminal to set up our environment variables, so launch it and prepare to navigate the treacherous waters of the command line.
Edit the shell configuration file: Depending on your shell, you’ll need to edit the appropriate configuration file. For the
bashshell, this would be the.bashrcor.bash_profilefile, while for thezshshell, it’s the.zshrcfile. Open the file using a text editor likenanoorvim.Example (bash): nano ~/.bashrcExample (zsh): nano ~/.zshrcAdd the JDK
binfolder to thePATHvariable: In the shell configuration file, add the following line to include the JDKbinfolder in yourPATHvariable. Replace/path/to/jdk-<version>/binwith the actual path to thebinfolder inside the JDK installation directory.export PATH=$PATH:/path/to/jdk-<version>/binExample: export PATH=$PATH:/Library/Java/JavaVirtualMachines/jdk-16.0.2.jdk/Contents/Home/binSet the
JAVA_HOMEvariable: Add the following line to the shell configuration file to set theJAVA_HOMEvariable. Replace/path/to/jdk-<version>with the path to the JDK installation directory (without thebinfolder).export JAVA_HOME=/path/to/jdk-<version>Example: export JAVA_HOME=/Library/Java/JavaVirtualMachines/jdk-16.0.2.jdk/Contents/HomeSave and close the file: Once you’ve made the changes, save and close the file. If you used
nano, pressCtrl + X, thenY, and finallyEnter.Reload the shell configuration: Apply the changes to your current shell session by running the following command:
For bash: source ~/.bashrcFor zsh: source ~/.zshrc
Ahoy, mateys! Ye have now successfully set up the environment variables for Java development. Your operating system is ready to navigate the treacherous seas of Java programming. But before we can start plunderin’ the code booty, we need to choose an Integrated Development Environment (IDE) to make our coding voyage a smooth one. Stay tuned for the next section, where we’ll set our sights on the best IDEs for Java development. Arrrr!
Choosing an IDE
Now that we’ve set up our environment variables, it’s time to choose a trusty Integrated Development Environment (IDE) to accompany us on our Java programming voyage. An IDE is like the captain’s quarters on a pirate ship, providing all the tools and comforts a programmer needs to write, compile, debug, and navigate through code like a seasoned seafarer.
There are many IDEs available to Java developers, each with its own set of features, strengths, and weaknesses. In this section, we’ll explore three of the most popular Java IDEs: Eclipse, IntelliJ IDEA, and NetBeans. Weigh anchor and hoist the mizzen – let’s dive in!
Eclipse

Eclipse is a widely used, open-source IDE that supports Java and many other programming languages. It’s a solid choice for developers of all experience levels, offering powerful tools, a rich ecosystem of plugins, and a strong community.
Pros:
- Free and open-source
- Extensible with a large number of plugins
- Mature and well-documented
- Good for large-scale projects
Cons:
- Can be slow and resource-intensive
- Occasional performance issues
IntelliJ IDEA
![]()
IntelliJ IDEA, developed by JetBrains, is another popular choice for Java developers. It comes in two editions: Community (free and open-source) and Ultimate (paid, with additional features). IntelliJ IDEA is known for its intelligent code analysis, seamless integration with build tools, and user-friendly interface.
Pros:
- Intelligent code analysis and completion
- Smooth integration with build tools like Maven and Gradle
- User-friendly interface and customizable appearance
- Frequent updates and improvements
Cons:
- Ultimate edition can be expensive for individual developers
- Can be resource-intensive on older machines
NetBeans
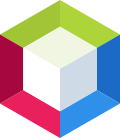
NetBeans, now an Apache project, is a free, open-source IDE that supports Java and other programming languages. It’s known for its simplicity, out-of-the-box functionality, and strong support for Java EE and web development.
Pros:
- Free and open-source
- Simple and easy to use, especially for beginners
- Strong support for Java EE and web development
- Good integration with version control systems
Cons:
- Less extensible than Eclipse or IntelliJ IDEA
- Slower updates and improvements
Ultimately, the best IDE for you will depend on your specific needs, preferences, and experience level. Each of the IDEs mentioned above has its own strengths and weaknesses, and it’s essential to consider what features and tools are most important to you. If you’re still unsure which IDE to choose, feel free to try each of them out and see which one feels like the perfect first mate for your Java programming journey!
Configuring IDE for Java Development
Now that you’ve chosen your IDE, it’s time to get it shipshape and ready for some Java development. In this section, we’ll walk you through configuring your IDE to work with the JDK you installed earlier. Remember, each IDE has its own unique process, so we’ll cover the basics for Eclipse, IntelliJ IDEA, and NetBeans.
Eclipse
- Launch Eclipse and navigate to Window > Preferences.
- In the Preferences window, expand Java in the left panel and click Installed JREs.
- Click Add and choose Standard VM. Click Next.
- In the JRE home field, click Directory and navigate to the JDK installation directory. Eclipse will automatically detect the JRE system libraries and the default JRE source attachment.
- Click Finish to complete the JDK setup. Ensure the newly added JDK is selected as the default, then click Apply and Close.
Now Eclipse is all set to sail the Java seas!
IntelliJ IDEA
- Launch IntelliJ IDEA and navigate to File > Settings (or IntelliJ IDEA > Preferences on macOS).
- In the Settings window, expand Build, Execution, Deployment in the left panel, and click Compiler > Java Compiler.
- In the Project bytecode version dropdown, select the Java version that matches your JDK installation (e.g., 1.8 for Java 8).
- Next, expand Languages & Frameworks and click Java. In the Project SDK dropdown, choose the JDK you installed earlier. If it’s not listed, click New and navigate to the JDK installation directory.
- Click Apply and then OK to complete the JDK setup.
IntelliJ IDEA is now geared up for Java development!
NetBeans
- Launch NetBeans and navigate to Tools > Java Platforms.
- In the Java Platform Manager window, click Add Platform.
- Choose Java Standard Edition and click Next.
- Navigate to the JDK installation directory and click Next.
- Review the platform settings and click Finish to complete the JDK setup.
NetBeans is ready to navigate the Java waters!
Conclusion
In this article, we’ve guided you through the process of installing Java, setting up environment variables, choosing an IDE, and configuring it for Java development. Now that you’re all set up, you’re ready to embark on your Java programming adventure. Keep a weather eye on the horizon, and prepare to explore the vast and exciting world of Java. Fair winds and following seas, matey!